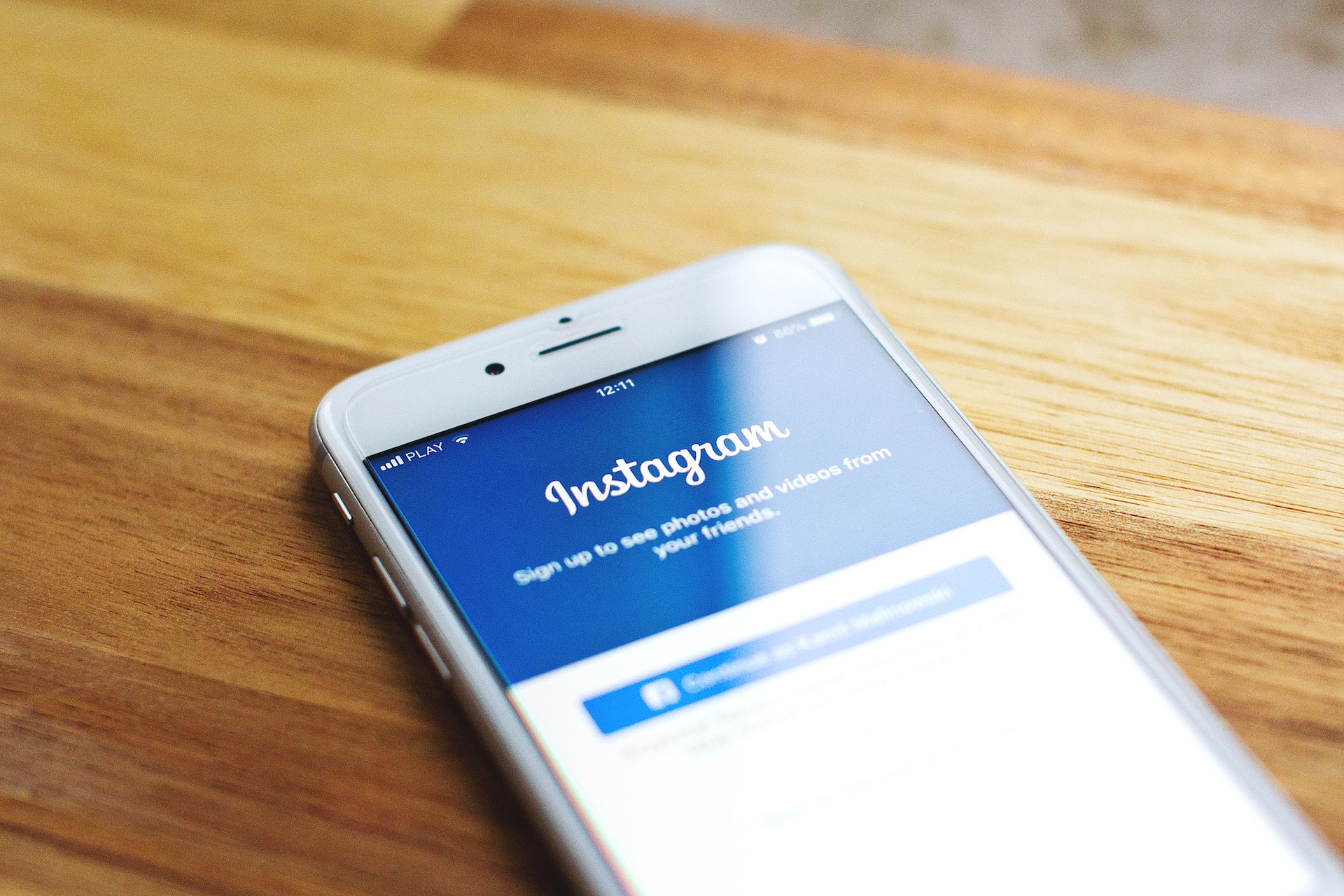You are not required to give a thumbs up to each and every one of your friends, family members, or coworkers’ posts on Instagram. Actually, if you’re sick of seeing a certain user’s postings show on your feed on Instagram, you have the option to “mute” that user. Because they won’t be alerted if you mute someone and the person won’t be removed from your friend list, muting is an ideal alternative to blocking or unfriending someone.
Even though it could be considered rude, doing so is occasionally required. You are able to continue contacting your buddy and seeing their posts when you browse their profile; but, your feed will not get clogged as a result of this activity. On Instagram, you may mute the posts of another user, their stories, or all of these at the same time in a few different ways; here’s how.
#1:How Does One Put Someone on Instagram’s Mute List?
Make sure that the Instagram app is downloaded and set up on your mobile device, whether it’s an Android or an iPhone. If you don’t already have an Instagram account, you’ll need to do so when you’ve finished downloading the app on your mobile device. The actions that are to be followed next need to be compatible with both systems.
If you want to silence someone on Instagram:
- To access your profile, choose the button located in the lower-right-hand corner of the screen
- To continue, choose the Following option that appears at the top of the screen.
- From the list of people you’re following, locate the individual whose activity you want to silence and mute them.
- To contact the individual, tap the button with three dots that are located next to their profile
- To silence the phone’s ringer, choose Mute from the options menu that shows at the device’s bottom
- You will see another box that gives you the option to mute either the posts or the articles, or both. To hide some things from view, use the toggle button next to their names.
- If you pick both of these options, you won’t be able to see the user’s posts or stories since they will both be hidden by default.
#2:How to Unmute Someone on Instagram and Why Would You Want to?

You are free to reconsider at any point after muting someone on Instagram; this decision is not irreversible. If you mute someone on Instagram and then later unmute them, their posts and stories will once again appear in your feed.
To unmute someone on Instagram:
- Launch the Instagram app on your device.
- Return to the person’s profile in your Following list, then press the button with the three dots on it.
- Repeat tapping the Mute button located in the menu at the bottom of the screen.
- Now, to unmute the posts or articles, press the slider that is located next to the choices for those.
- Once you unmute a user, their posts will appear in your feed as soon as they publish new material.
#3:Adjusting the Preferences on Your Instagram Account
One of the many beneficial features of Instagram that you can use to modify your profile is the ability to mute other users of the platform. If you are concerned about your privacy, among the other things you may do is delete the contacts from your phone that are stored on Instagram.
If you want to make it more difficult for hackers to access your Instagram account, you might think about setting two-factor authentication. You should probably educate yourself on how to become an Instagram-verified user if you have a profile that is substantial enough.
Instagram is brand new to you? You should give some thought to turning off the read receipts feature on Instagram so that you may peruse messages without the pressure of expecting an immediate response.
If your iPhone is running iOS 16 or a later version, you have the ability to add widgets to the lock screen of your device. These widgets provide you instant access to a variety of helpful pieces of information, such as the current weather and upcoming activities, as well as updates from applications like Apple Fitness. You have the ability to modify the widgets so that they are most useful to you and your specific circumstances.
If you have an iPhone that has an always-on display, like the iPhone 14, you may make use of this feature to show up your widgets. Despite this, the function is still accessible on previous models of the iPhone.
#4:How Can I Insert Widgets Into the Lock Screen of My iPhone?
By dragging and dropping widgets onto the lock screen of your iPhone, you may have easy and rapid access to a variety of useful information. On iOS 16 and later, the procedure for adding widgets is, fortunately, rather basic.
Add widgets to your iPhone’s lock screen by following these steps:
- On your iPhone, access the lock screen by pressing and holding the Home button.
- Tap the addition (+) sign that appears in the pop-up window.
- You may install widgets on the iPhone’s lock screen.
- Choose a new background for the lock screen from the available options. You may utilize pictures that you’ve shot or that have been stored on your phone, but you can also add pictures that were taken from a gallery of presets (named Emoji, Weather, People, etc.)
- In the Featured area, you’ll find a preview option that shows you what a widget screen will look like before it’s implemented.
- You may install widgets on the iPhone’s lock screen.
- To make changes to the widget’s components, tap on those components individually. You are able to make adjustments to the font, color, and quantity of information that is shown, for instance.
To include another widget, press the Add Widgets button, then use the widget picker to choose the one you wish to use and add it to your layout. It comes with updated versions of both Apple and third-party applications. Bear in mind that discovering combinations requires practice and experimentation while you are building it up. You may install widgets on the iPhone’s lock screen.
#5:Widgets Allow For The Personalization of The iPhone Lock Screen.
Do you want to be able to rapidly access essential information on your iPhone? You are able to do so on devices running iOS 16 or later thanks to the functionality of the widget. You will need to choose your widgets thoughtfully and ensure that they are configured to meet your requirements before you can use them (and your screen size).
Make sure that your iPhone is up to date by going to Settings > General > Software Updates and applying any available updates. Failing to do so may prevent you from seeing the Widgets feature.