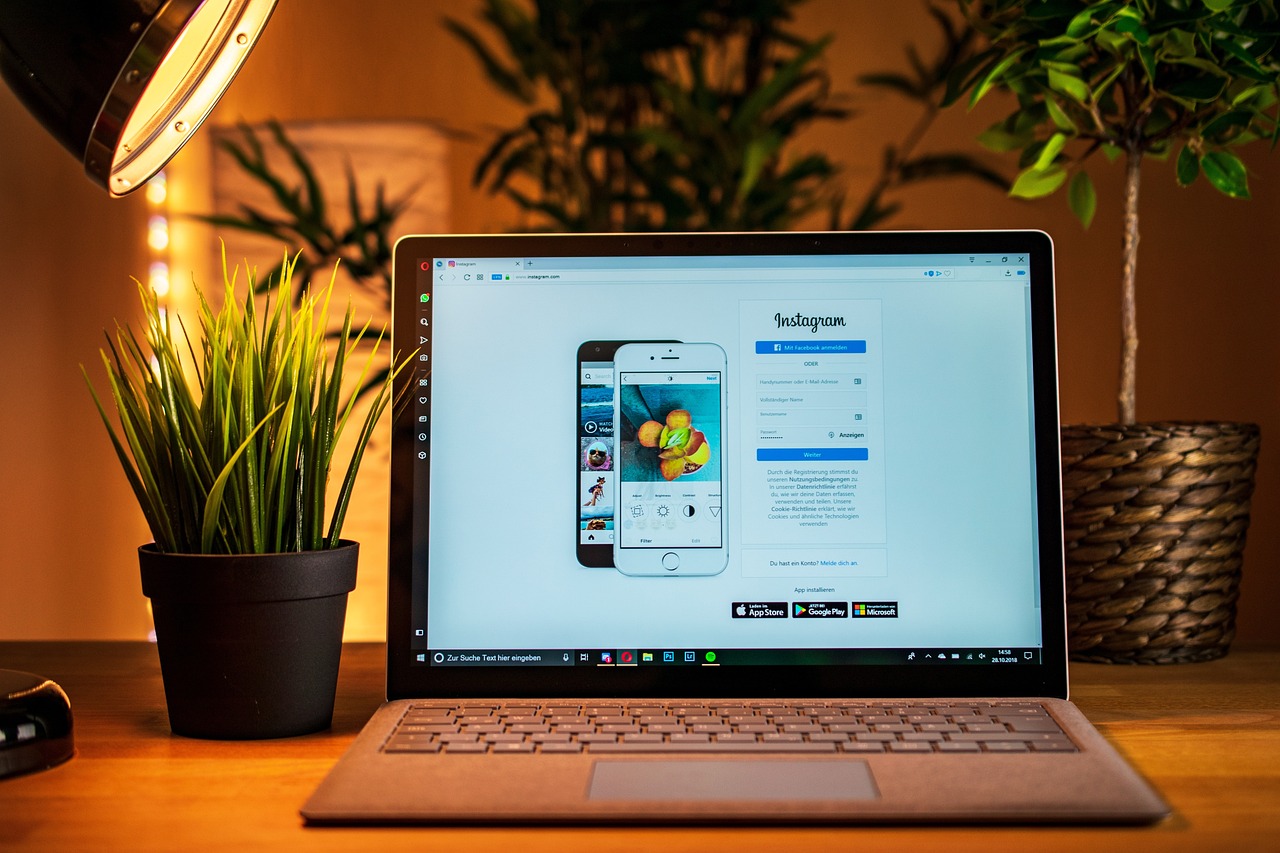It is not surprising that Instagram’s cache may be so enormously large given that the platform receives more than one thousand new photographs every single second.
Any application that displays photographs is likely to have the cache, and the fact that Instagram does makes it a data hog even if your phone is running short on storage space. Because of this, it is essential to clear the cache on Instagram on a regular basis.
Do you find yourself asking, “how do I clean the cache on Instagram?” frequently? In this piece, we will demonstrate how to delete app cache on both Android and iOS devices by walking you through the process step-by-step.
To remove the cache on your device related to Instagram:
- Launch the “Settings” app on your mobile device.
- Tap the ‘Storage’ option after scrolling down.
- Simply choose the “Other Apps” option.
- Tap the Instagram app, then tap the “Clear Cache” button.
#1. All the Information You Need to Know Regarding Cache
The area on your mobile device that is used to temporarily store data is referred to as a cache.
For those of you who are unfamiliar with cache, its primary function is to increase the speed with which your phone launches frequently used applications or websites.
Caching information also helps cut down on the amount of data required to run your mobile device. Having said that, an accumulation of cache might make your device run more slowly, and as a result, it is essential to clear the cache.
In order to improve the app’s overall functionality, Instagram will store each and every search you do in the Explore and Search areas of the app.
For the purpose of providing users with an improved experience on Instagram, data is saved pertaining to their preferred accounts and hashtags.
#2. How Can I Clear The Cache on My Instagram App on My iPhone?
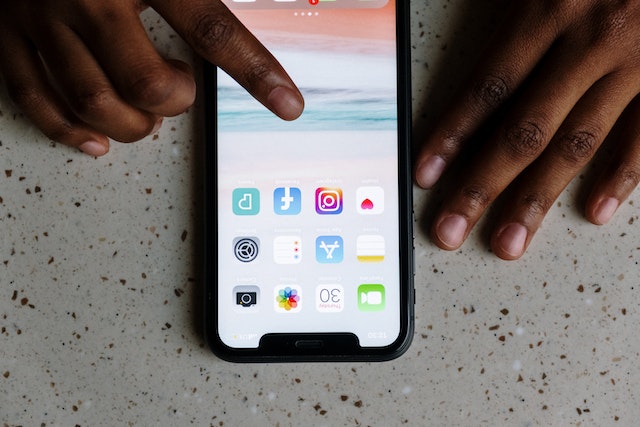
Take notice that emptying the cache on an iOS device works somewhat differently than it does on an Android device. When using Instagram on an iOS device, the only method to clear the cache is to remove the program and then reinstall it.
However, it is crucial to note that even if you delete all of the cached files, you will not lose access to any of the critical data that you have downloaded.
Find the icon for the program you want to use (in this case, Instagram) on the home screen of your iPhone. You also have the option of using the list of applications that is located in the settings of your mobile device.
Press and hold the app you want to use on your home screen for a few seconds until a menu opens beside it. Alternately, you might wait until you see all of the other applications in the vicinity jiggle.
You may delete an item from the app by either tapping the “minus” symbol that is located in the upper right-hand corner of the screen or selecting “Remove” from the list of available choices in the menu.
- When prompted, choose “remove app” as your action and confirm your selection.
- You may now download Instagram from the App Store again, and after doing so, you can sign in to your account as normal.
- In addition, ensure that the iCloud backup is off so that the app is not restored accidentally.
- And that’s it! You should now be finished clearing the Instagram cache on your iPhone.
#3. How Do I Clear the Cache on My Instagram Account on My Android Device?
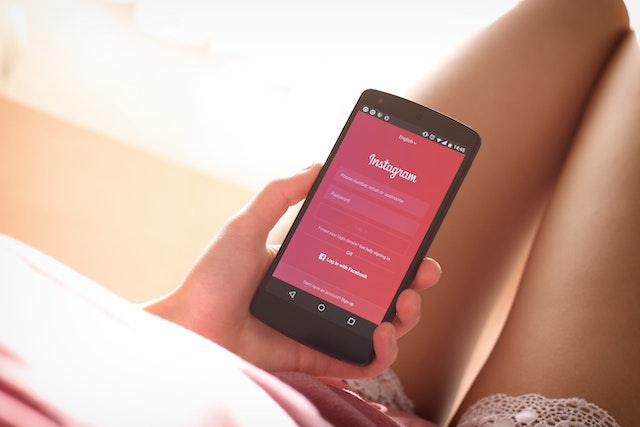
On an Android smartphone, in contrast to an iOS one, you do not need to log out of your Instagram account or deactivate the app in order to do so. Simply following the instructions below is all that is required of you:
- Launch the “Settings” app on your mobile device.
- Now, scroll all the way down until you find the “Apps” option.
- When you find it, click on it, and then pick “Other applications” from the drop-down menu that appears. Select Instagram from the list that appears after this one.
- Now, pick “Storage,” and you will notice an option to “Clear Cache” in the drop-down menu that appears. If you do so, you will see that the button has been disabled (grayed out).
- In addition to this, you can observe that the total quantity of cache has decreased to 0 bytes.
Voila! To erase the Instagram cached files on a mobile phone, use the same steps you would take to delete messages. It’s that easy.
NOTE: If you want to reset the Instagram app on your Android device, clear the app’s cache. When you delete the cache, you run the risk of losing any films or photographs that you have downloaded. Therefore, you should be sure to keep the ones that are significant.
#4. How Do I Clear the Cache on My Instagram Account on My PC?
Instagram may also be accessed via the browser on your computer or mobile device. The following is a guide on how to erase your cache on the desktop version of Instagram:
- Visit Instagram’s website.
- After you have successfully logged in to your profile, go to the “Privacy and Security” tab.
- Now, go ahead and pick ‘View account data,’ and after that, choose ‘View all’ from the menu that appears under ‘Search history.’
- After that, click “Yes, I’m sure” when asked after pressing the “Clear search history” button.
Conclusion
So there you have it! You should now be able to delete Instagram’s cache in under a minute after reading this. Please keep in mind that clearing the cache on Instagram will only result in an increase in the site’s overall performance.